If you are using Data automation, you can connect to a Google Sheet datasource to create and populate smart fields into documents
Connect your Google Sheet to Marq
- Navigate to the Marq home page. Click the “Data Automation” tab in the left panel. A window will open. Under the correct dataset, add a title to your data source. Make sure Google Sheet is selected from the drop-down.
- Click the datasheet you want to connect
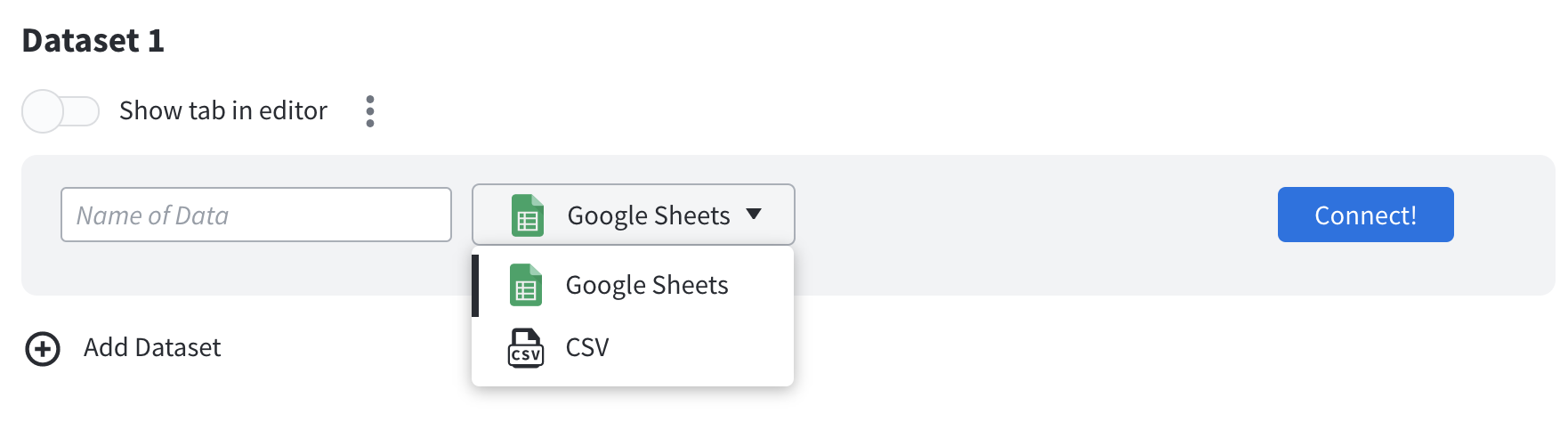
Use Data automation
Prepare your templates by adding smart fields
To add a smart field, highlight or place your cursor where you want to insert the smart field. Go to the top menu and click “Insert > Smart Field” and then choose your data source and add the correct column. A placeholder will be added to your document.
To learn more about smart fields, click here.
How to use data automation in your documents
- Open your file in Marq
- If you want to populate a certain text box, select the text box first
- Choose the data icon in the left content pane
- Search for the row you’re looking for
- Select the row and click, “Apply to Object” or "Apply to Document" if you want it to be applied to the entire document. Your document auto-fills with the information.
To update a row, edit your Google Sheet. If you are using your MLS or Zillow, the list will automatically update with new listings.
Marq User Restriction
Allow only certain users to see data items from your data source. Do this by creating a column called "User Data Restrictions" in your dataset and input the emails of the users who can access the data separated by a semicolon. Then, go to your data automation manager in Marq and click the three dots next to the data set. Click "enable data restrictions". Click OK to confirm.
Note: leave a data row empty to allow all users to access the data. If you put any emails in the data restriction column, only the users who have their email placed in the row will see that data in Marq.

Supporting image paths in Google Sheets
In addition, make sure to fufill these requirements:
- have the full path starting with http://
- comma-delimit multiple values
How to change which Google account to connect a Google Sheet
You can only authenticate one Google account at a time. This means that you can only import Google Sheets tied to one Google account.
If you want to connect to a different Google account, you'll need to remove access and authenticate with the other account.
Step 1: Go to your Google Security Settings.
Step 2: Scroll to the middle of the page to the section called "Third-party apps with account access".
Step 3: Click "Manage third-party access".
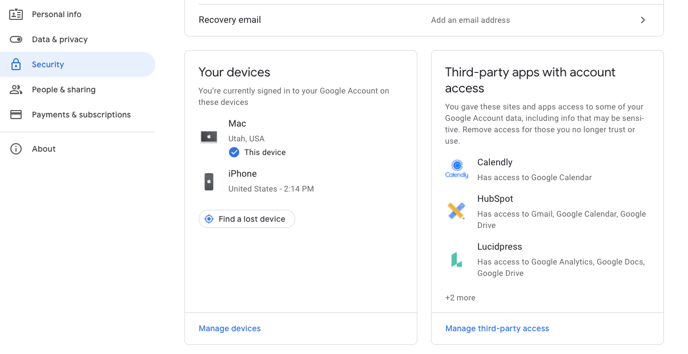
Step 4: Click on "Marq" and select "Remove Access".
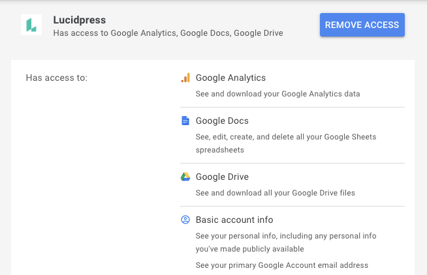
Step 5: Return back to Marq and refresh the page. Now you can connect a new Google Account to your data automation.