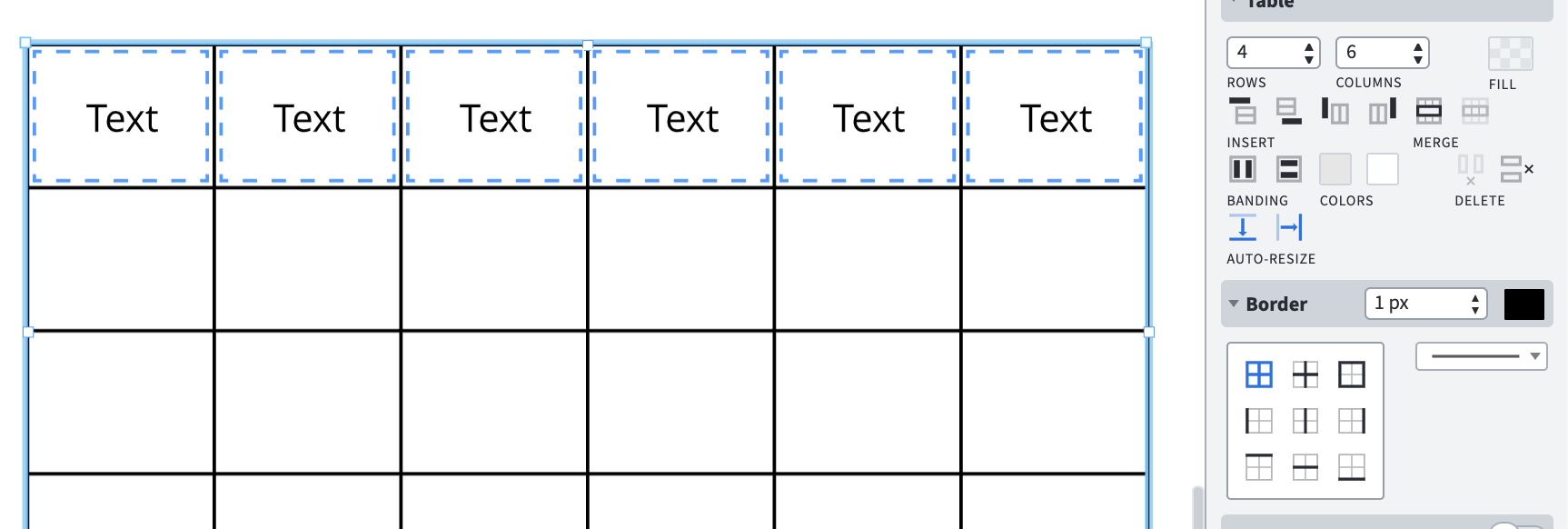Formatting tables in Marq is slightly different than in other programs like Microsoft Excel and Google Sheets. Watch the tutorial video or go through the sections to learn more.
Using formulas in tables
Basic table editing
Click the table button in the left panel. You can select the number of rows and columns. The table will automatically be added to your document.
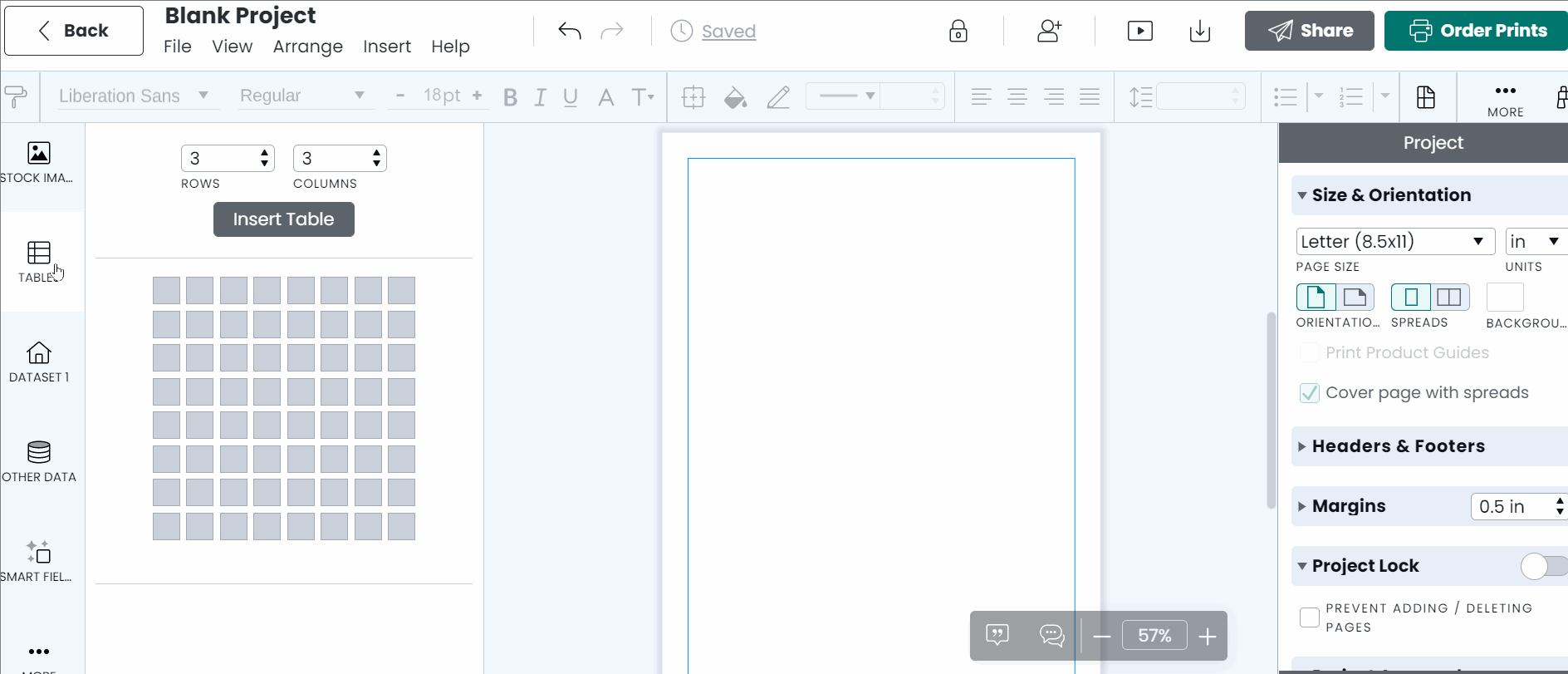
To resize your table proportionally, select one of the corners of the table. If you want to resize a single row or column, hover over the border, then click and drag to resize.
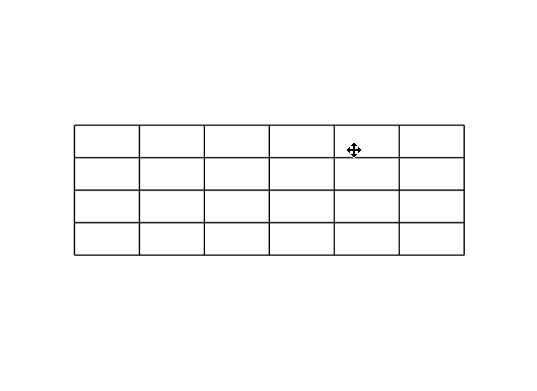
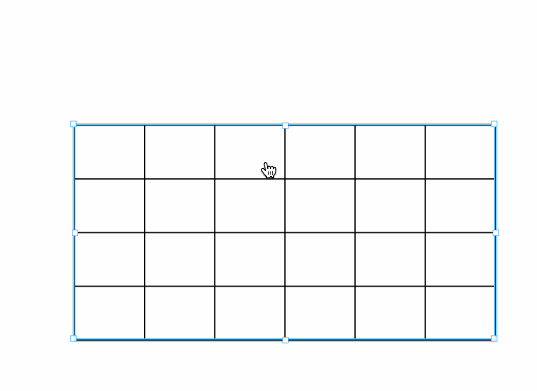
Hold down Ctrl on PC or Command on Mac as you select your cells. You can select an entire row by holding down Shift and selecting the first and last cell.
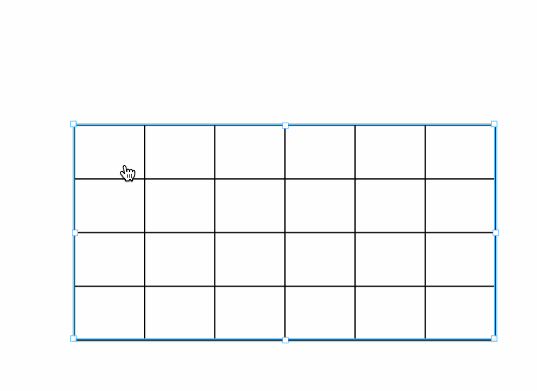
Select the cells you want to merge and go to the right panel. Under the “Table” tab, click the “Merge Cells” button.
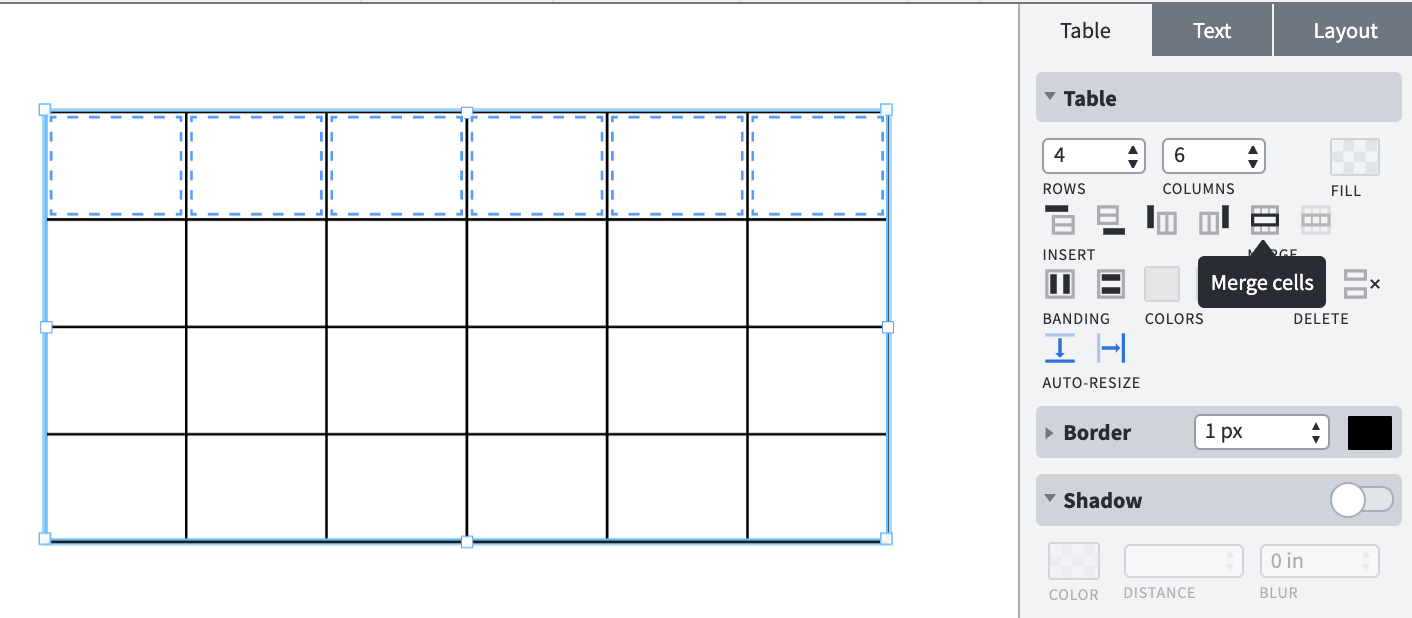
Select your table and go to the right panel. You can use right-click under 'table options' or with the right content pane under the “Table” tab, click the insert buttons to add a row to the top/bottom or a column to the left/right. You can remove a row or column with the delete buttons in the right panel.
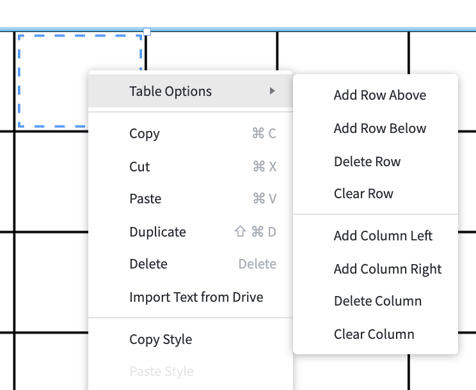
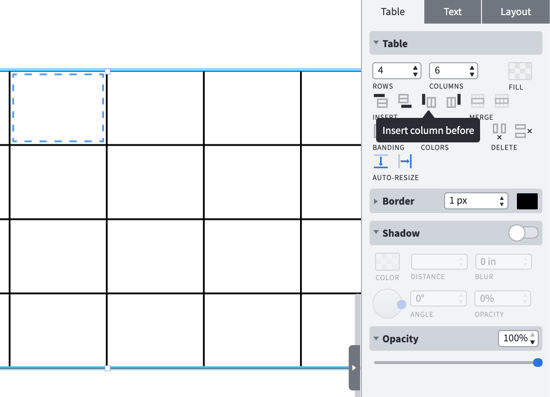
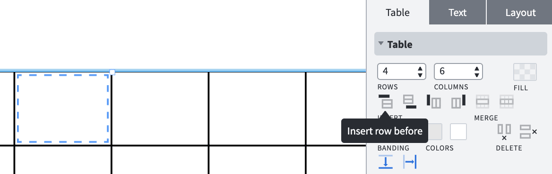
Select the cells and go to the right panel. Under the “Table” tab, select the fill. If you want to change the fill every other row/column, select your table and click one of our smart fill options in the right panel.
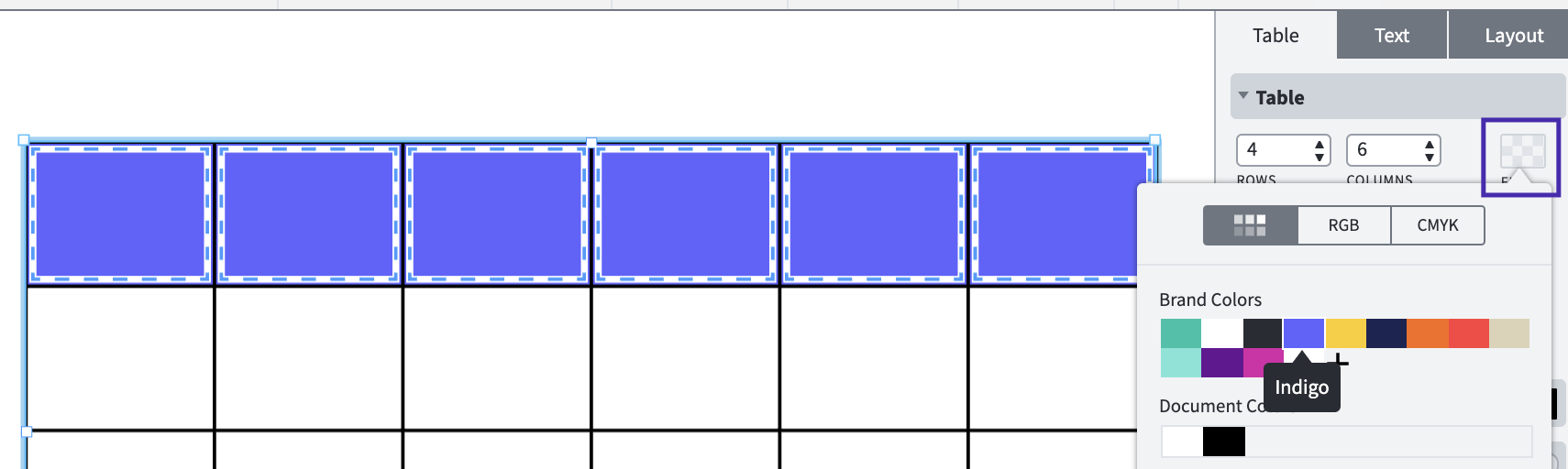
To edit the positioning of the text within a cell, select the desired cells by holding down Ctrl (or CMD on Mac) and clicking each one. Under the “Fonts” section in the right panel, you can align the text to the left, center, right, or justified. You can also set the text to the top, middle, or bottom of the cell.
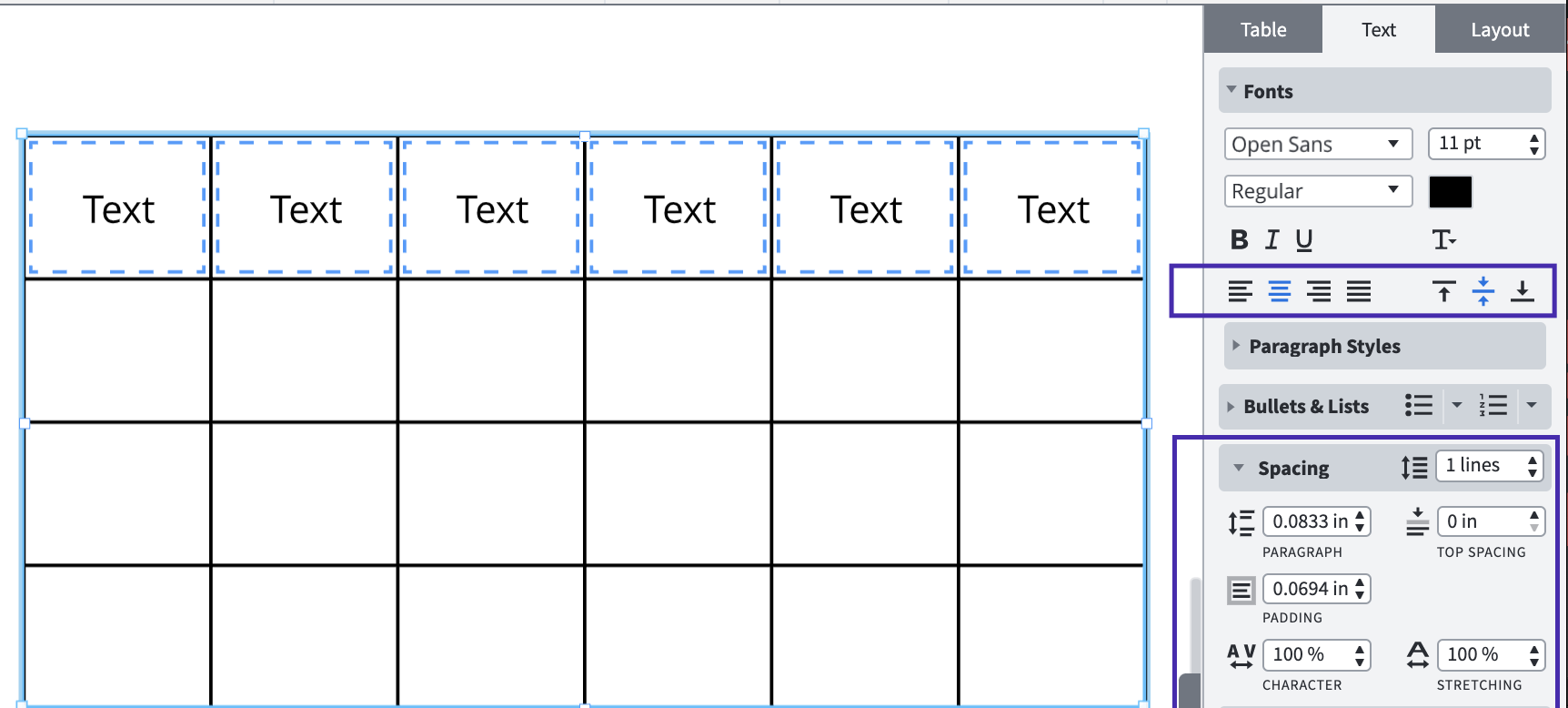
Borders
The trick to formatting your borders is to select the border type (in the right panel) according to what you want to change. See the examples below:
If you don’t want an outside border, select the outside border button and set it to 0 px. If you want to make the border thicker for one row, select the row, then the bottom border button.