Marq allows for both RGB (optimal for computers) and CMYK (optimal for print) color modes. This tutorial will teach you how to convert the elements of your documents from RBG to CMYK for proper color representation.
CMYK Overview
If you're looking to print your project — whether at home or professionally — you probably have an idea of how you’d like the colors to show up on paper. You don’t want your yellows to look faded or your oranges to look brown. For colors to translate from your computer screen to a printer correctly, your project must be designed in what is known as the CMYK color scheme.
CMYK stands for cyan, magenta, yellow, and key (black) — the four inks used in color printing. When working on a project in the CMYK color mode, the colors on your screen may appear slightly different than how they will appear on paper, but never fear, the CMYK values remain true to your intended color upon being printed.
Read on to learn how to utilize CMYK to ensure your project prints exactly as intended.
Working in CMYK
Marq projects are in RGB by default, but you have the option to select individual elements of your design to be in CMYK. Sound confusing? It’s really quite simple. See for yourself by following this step-by-step instruction:
- Select a text box, image, shape (or anything else) in your Marq project.
- Click on the colored box in the Context Pane of the editor.
- Click “CMYK”, select your desired color, and then click out of the box.
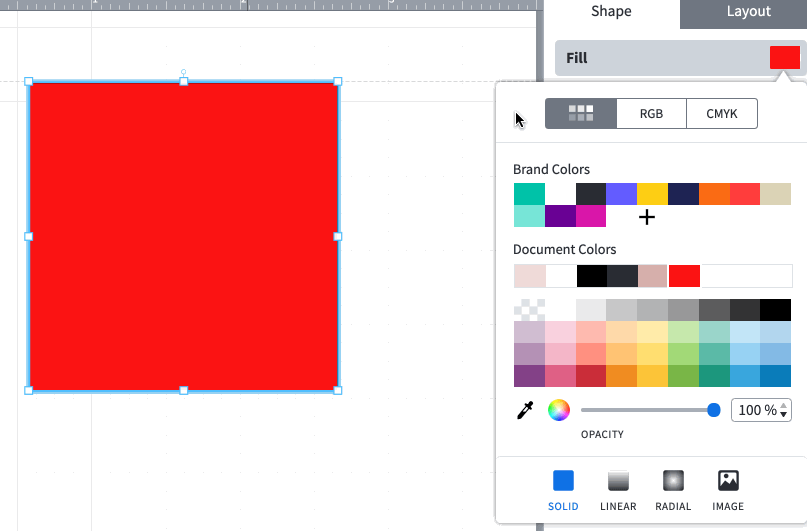
Note: If your Brand Colors are already CMYK by default (determined by your team’s admin), then you do not need to manually select CMYK every time.
Printing in CMYK with Color Profiles
Marq also has the option to download a project with a certain RGB or CMYK color profile. A color profile is a special set of conversion instructions that are applied to your PDF or JPEG file. You should talk to your local printer to find out which color profile is recommended.
- While in the editor, click File > Download As.
- Select PDF, PNG, or JPEG, and click on the drop-down for "Color"
- Choose a CMYK color profile (“U.S. Web Coated [SWOP] v2” is commonly used).
- After filling out the rest of the form, click “Download.”
Your new PDF or JPEG file will now be saved on your computer in CMYK, print-ready.
Some at-home printers market a variety of features as "CMYK" support, but they are not all the same and do not follow a consistent set of instructions. If you have any questions about how to print in CMYK, contact your printer's manufacturer (HP, Brother, etc), explore their website, or send your file to a print shop for single printing.
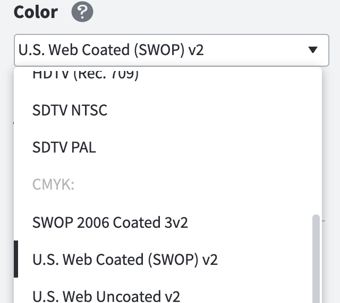
CMYK in Brand Colors
As an admin of a Pro, Team, or Business account, you can designate your brand colors to default to CMYK.
Simply open the Brand Management section of your Team Settings and click on Brand Colors. Click on a color and then designate its value in CMYK.
This will prevent users from having to manually select CMYK every time they select one of the brand colors in the context pane of their editor.
Pantone Colors
Marq doesn't currently support Pantone swatches but can use the CMYK versions. If you need a better match, we recommend working with your preferred printer to create a CMYK value that is best suited for their printers.